TOPOLOGI JARINGAN
Topologi bus
Topologi bus menghubungkan komputer satu dengan lainnya secara berrantai dengan perantara suatu kabel yang umumnya berupa kabel tunggal jenis koaksial ( coaxial ). Semua Node dihubungkan secara seri menggunakan kabel tersebut. Topologi bus umumnya tidak menggunakan suatu peralatan aktif untuk menghubungkan komputer. Oleh karena itu, pada ujung-ujung kabel koaksial harus ditutup dengan tahanan untuk menghindari pantulan yang dapat menimbulkan gangguan yang menyebabkan kemacetan jaringan.
Keuntungan menggunakan topologi bus, yaitu:
1. Hemat kabel dan harganya lebih murah, karena harga kabel yang digunakan lebih murah dan pada jaringan ini tidak dibutuhkan hub.
2. Layout kabel sederhana
3. Jika salah satu komputer mati maka tidak akan menganggu komputer yang lain.
4. Mudah dikembangkan.
Kelemahan menggunakan topologi bus yaitu:
1. Deteksi dan isolasi kesalahan sangat kecil
2. Lalu lintas data yang padat sehingga sering terjadi tabrakan file data yang dikirim.
3. Apabila salah satu client rusak atau kabel putus maka jaringan tidak berfungsi.
Topologi mesh
Jaringan dengan Topologi masih mempunyai jalur ganda dari setiap perangkat pada jaringan seperti pada gambar di atas. Semakin banyak Jumlah komputer pada jaringan, semakin sulit cara pemasangan kabel-kabel pada jaringan tersebut karena jumlah kabel-kabel yang harus di pasang menjadi berlipat ganda. Oleh karena itu, pada jaringan mesh yang murni, setiap perangkat jaringan dihubungkan satu sama lain menggunakan jalur ganda untuk hub-hub utama sebagai jalur cadangan jika terjadi masalah di jalur utama.
KEUNTUNGAN dari Topologi ini adalah: Mampu menampung banyak pengguna yang aktif sedangkan
KELEMAHAN dari Topologi ini adalah: Membutuhkan banyak kabel, sehingga mudah mengalami gangguan jaringan.
Topologi star
Topologi star merupakan topologi jaringan yang paling sering digunakan. Pada topologi star, kendali terpusat dan semua link harus melewati pusat yang menyalurkan data tersebut ke semua simpul atau komputer yang dipilihnya. Simpul pusat disebut dengan stasiun primer atau server dan bagian lainnya disebut dengan stasiun skunder atau client. Pada Topologi star, koneksi yang terganggu antara suatu node dan hub tidak mempengaruhi jaringan. Jika hub terganggu ( rusak ) maka semua node yang di hubungkan ke hub tersebut tidak dapat saling berkomunikasi. Node adalah Titik suatu koneksi atau sambungan dalam jaringan, sedangkan hub berfungsi untuk menerima sinyal-sinyal dan meneruskan kesemua komputer yang terhubung dengan hub.
Keuntungan menggunakan topologi star yaitu:
- Fleksibelitas tinggi.
- Penambahan atau perubahan komputer sangat mudah dan tidak menganggu bagian jaringan lain, yaitu dengan cara menarik kabel menuju hub.
- Kontrol terpusat sehingga mudah dalam pengelolaan jaringan.
- Kemudahan deteksi dan isolasi kesalahan atau kerusakan, jika terdapat salah satu kabel yang menuju node terputus maka tidak akan mempengaruhi jaringan secara keseluruhan. Hanya kabel yang putus yang tidak dapat digunakan.
- Jumlah pengguna komputer lebih banyak daripada topologi Bus
Kelemahan menggunakan topologi star yaitu:
- Boros kabel
- Perlu penanganan khusus
- Jika Hub Rusak maka jaringan yang berada dalam satu hub akan rusak.
Jaringan dengan Topologi ring mirip dengan topolog bus, tetapi setiap ujungnya saling berhubungan membentuk suatu lingkaran.
Topologi Ring menghubungkan node-node pada jaringan dengan bentuk lingkaran dengan cara setiap node di hubungkan dengan node berikutnya.
Node terakhir dihubungkan dengan node pertama. Setiap Node memeriksa data yang akan dikirimkan melalui jaringan. Jika data (yang disebut dengan token) tidak di alamatkan pada node yang dikunjungi maka data berpindah ke node berikutnya.
Keuntungan menggunakan topologi ring, yaitu:
- Hemat kabel, untuk membangun jaringan dengan topologi ini lebih murah jika di bandingkan dengan topologi star.
- Dapat menghindari tabrakan file data yang dikirim karena data mengalir dalam satu arah sehingga untuk data yang dikirimkan selanjutnya akan dikerjakan setelah pengiriman pertama selesai.
- Mudah untuk membangunnya.
- Semua komputer pada jaringan mempunyai status yang sama.
Kelemahan menggunakan topologi ring yaitu:
- Peka terhadap kesalahan.
- Pengembangan jaringan lebih kaku, apabila kabel terputus maka semua komputer tidak dapat digunakan
Topologi Tree
Topologi Tree merupakan kombinasi karakteristik antara topologi star dan topologi bus. Topologi terdiri atas kumpulan topologi star yang dihubungkan dalam satu topologi bus sebagai backbone. Komputer-komputer dihubungkan ke hub, sedangkan hub lain di hubungkan sebagai jalur tulang punggung (backbone) yang mempunyai topologi bus.
Keuntungan menggunakan topologi Tree, yaitu:
- Kontrol manajemen lebih mudah karena bersifat terpusat dan terbagi dalam tingkatan jenjang.
- Mudah di kembangkan
- Didukung oleh hardware dan software dari beberapa perusahaan
Kelemahan menggunakan Topologi Tree yaitu:
- Jika salah satu node rusak, maka node yang berada di jenjang bagian bawahnya akan rusak.
- Dapat terjadi tabrakan file data (collision).
- Lebih sulit untuk mengkonfigurasi dan memasang kabel daripada topologi lain
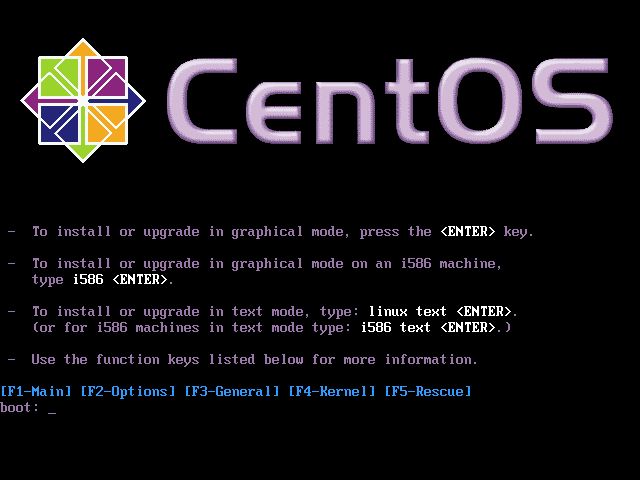
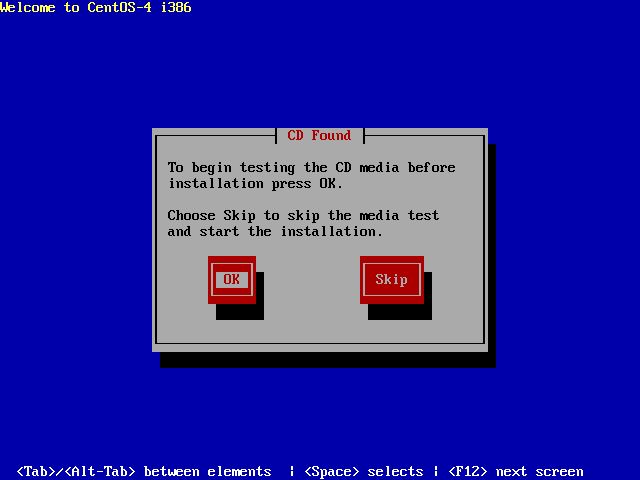
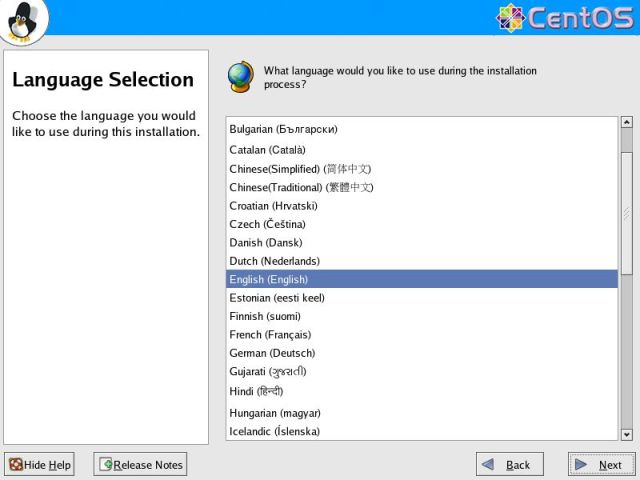

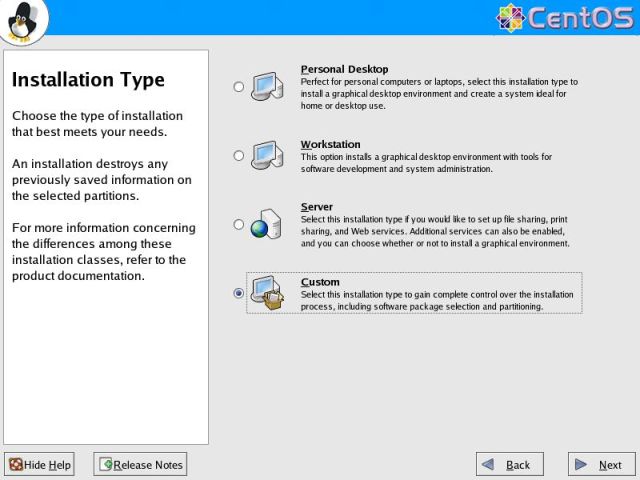
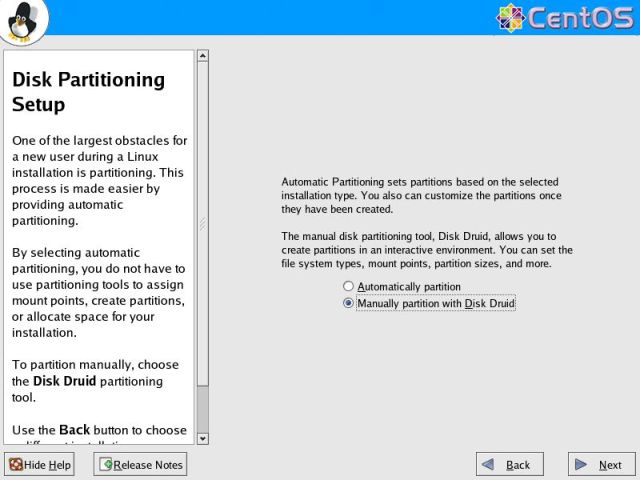
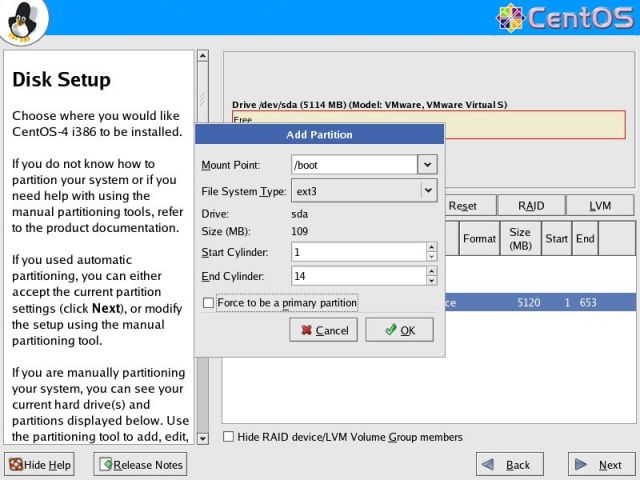
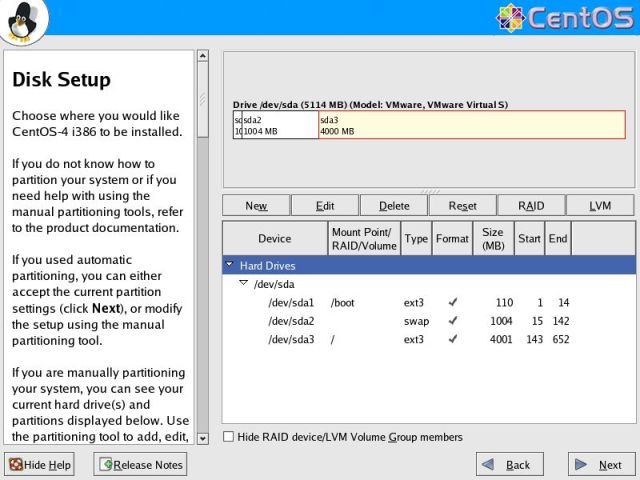
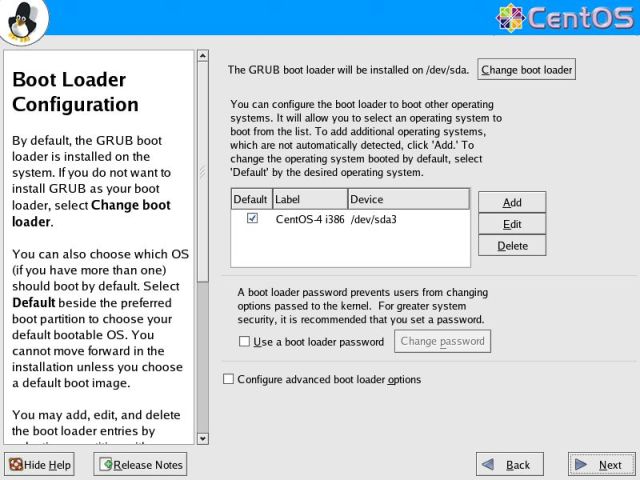

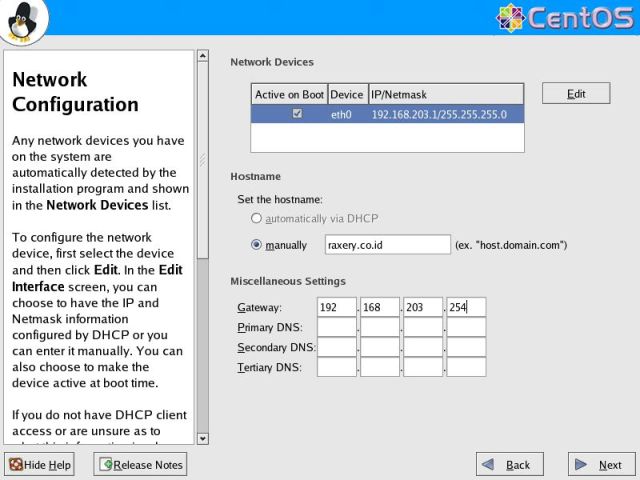
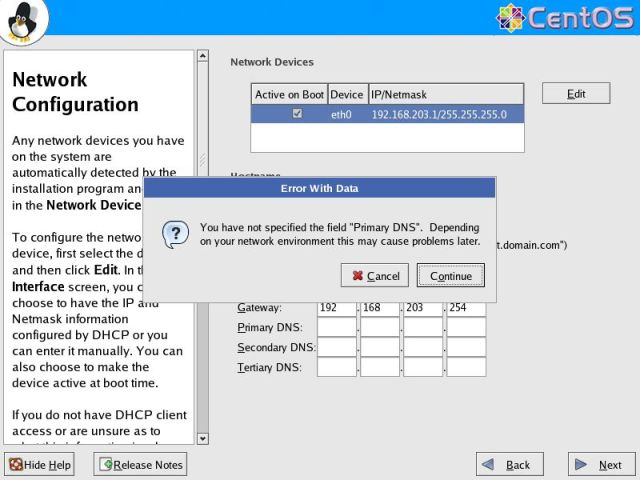
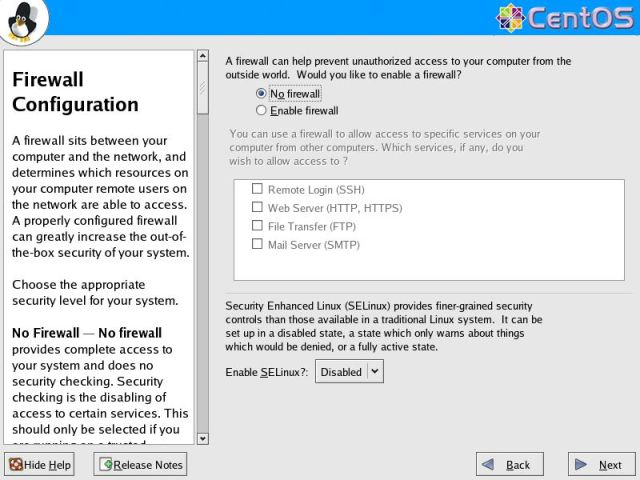
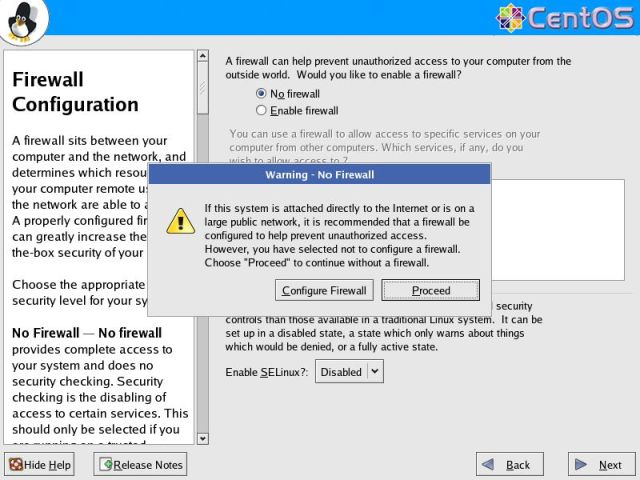
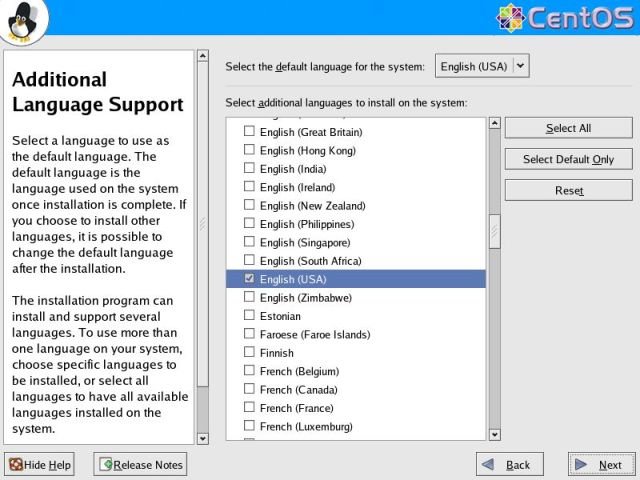


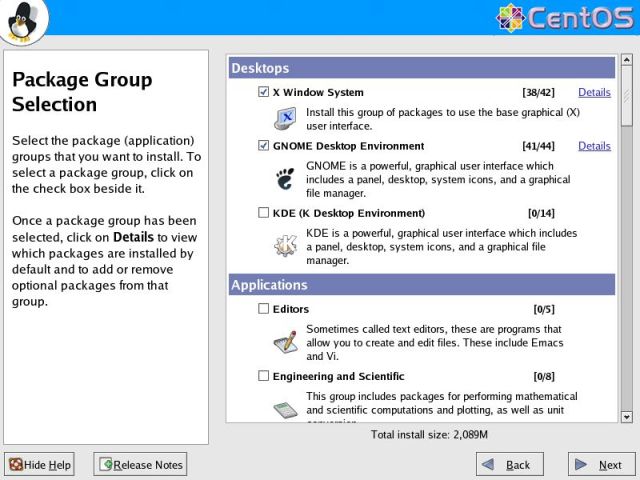
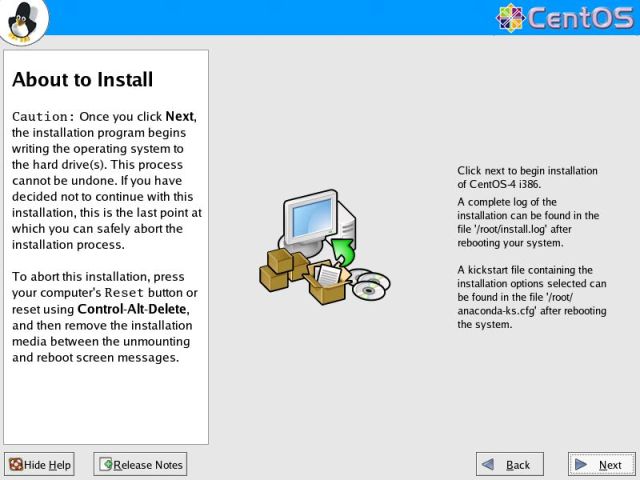
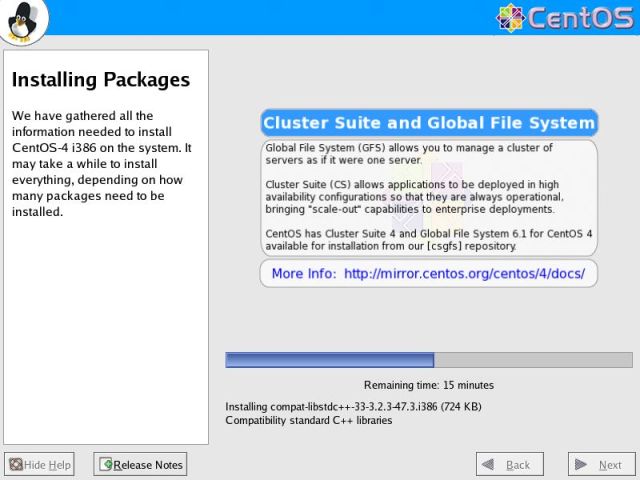
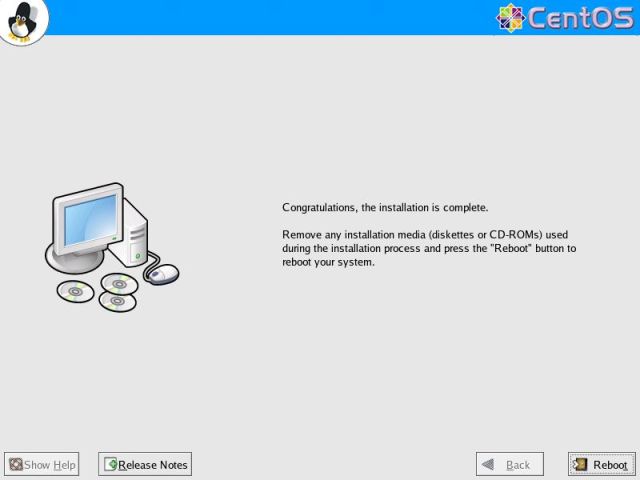
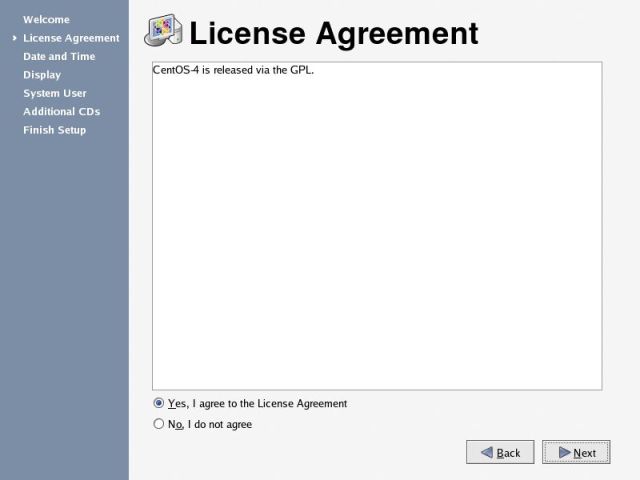
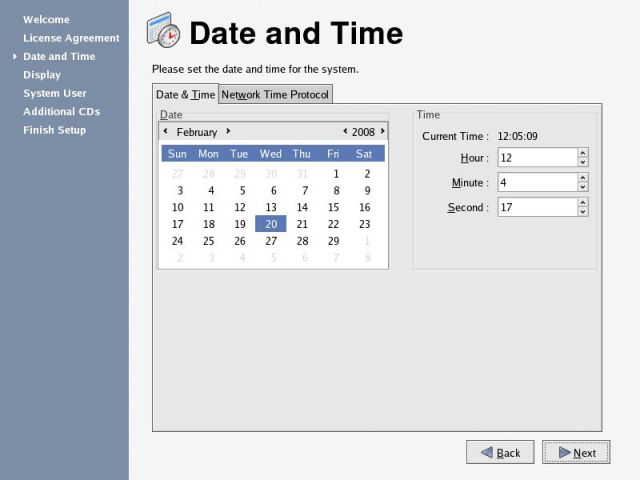



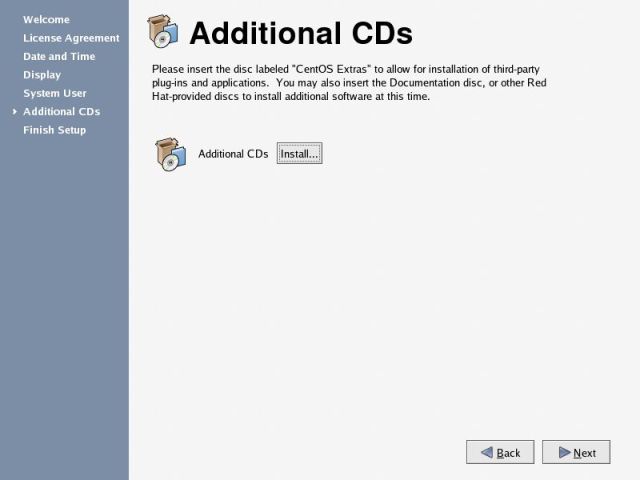
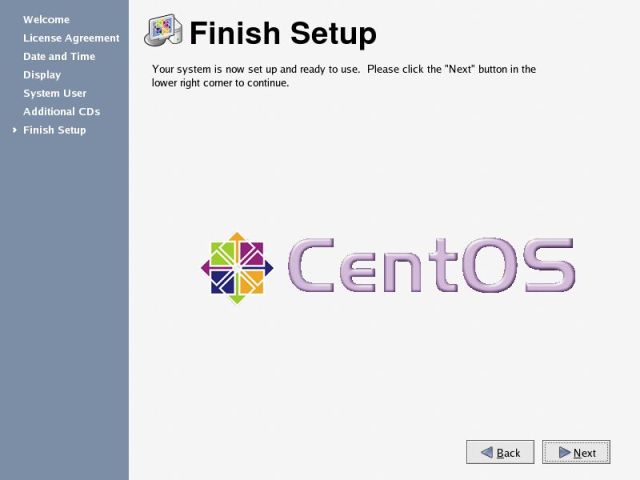
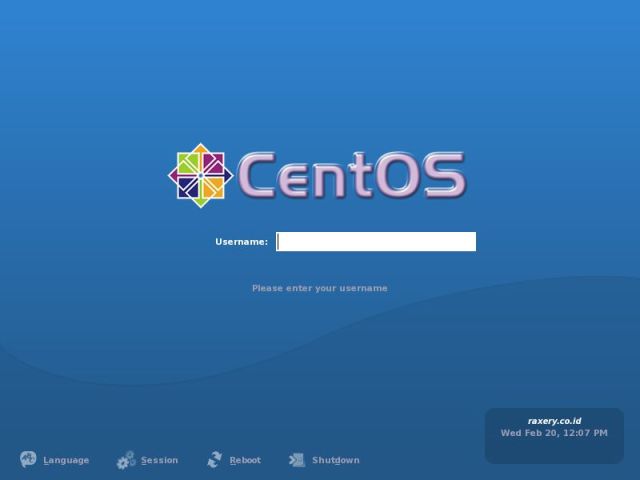









































.jpg)